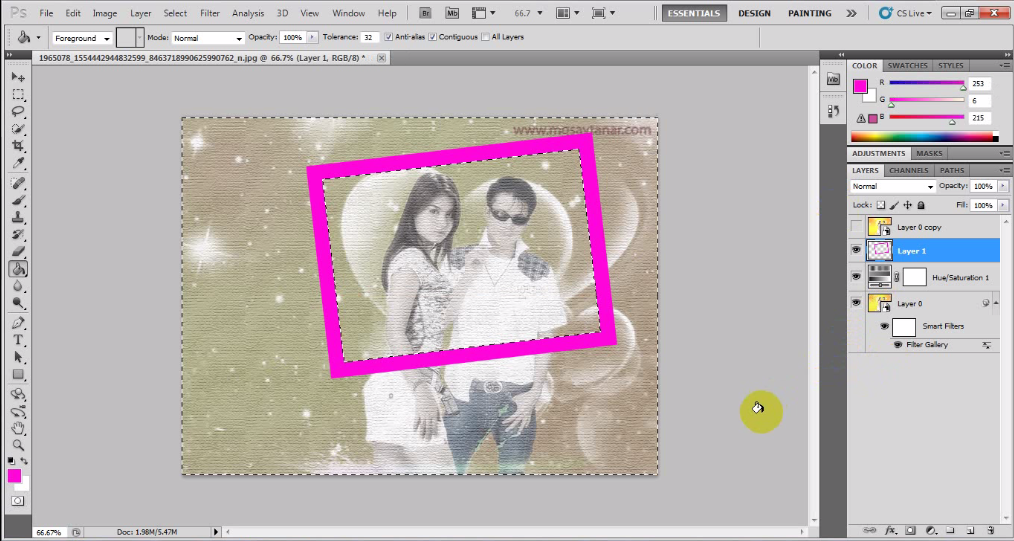ပံုျပဳ ျပင္နည္း (၁)
မဂၤလာပါ ဒီေန႔ ကၽြန္ေတာ္ photoshop နဲ႔ပါတ္သတ္ျပီး ပံုျပင္နည္းေလးကို
အလြယ္ဆံုးေလးတင္ေပးလိုက္ပါတယ္ photoshop ေလ့လာေနတဲ့ေဘာ္ေဘာ္ေတြ အတြက္
အသံုးဝင္မယ္လို႔ထင္ပါတယ္၊ ဒီေတာ့ ကၽြန္ေတာ္ ေအာက္မွာပံုေလးေတြနဲ႔
တဆင့္ခ်င္းျပထားေပးပါတယ္၊ နားမလည္ေသးရင္ေတာ့ video ေလးပါၾကည့္နိုင္ေအာင္
တင္ေပးလိုက္ပါတယ္...
(၁) ကဲလိုက္ၾကည့္ရေအာင္ေနာ္..အရင္ ေအာက္ပံုမွာျပထားတဲ့အတိုင္း file>open
ကေနလုပ္မယ္ပံုသြားယူထည့္ပါ..ျပီးရင္(၂)ပံုေလးဆက္ၾကည့္ပါ၊ ေရာက္လာရင္
မွ်ားျပထားတဲ့ေနရာေလးမွာ စလက္ေပးထားမွာျဖစ္ပါတယ္၊
ျပီးရင္ပံုေလးကိုပြားရမွာျဖစ္ပါတယ္ ပြားဖို႔ အတြက္ ctrl+j
ကိုကီးဘုက္ေပၚမွာတြဲနိုပ္ေပးလိုက္ပါ (၂)ပံုယူရမွာဆိုေတာ့ (၂)
ခါနိုပ္ပါ..(၃) ပံုမွာျပထားသလိုျဖစ္သြားမွာပါ ေအာက္က (၂)မွ်ားမွာျပထားတာက
ဘာလဲဆိုေတာ့ ctrl+j မနိုပ္ခ်င္ရင္ ပံုကိုေမာက္ေထာက္ျပီးဆြဲထည့္လဲရပါတယ္
မွ်ားျပထားတဲ့ေနရာေလးမွာ...
(၂) ေအာက္ကပံုေလးေတြဆက္ၾကည့္ပါ ပံု(၂) ပံုပြားထားတဲ့ အပံုဆံုးက layer 1
copy မွာ စလက္ေပးထားပါ၊ ျပီးရင္ filter>blue>motion blue
ကိုမွ်ားျပထားတဲ့တိုင္းသြားျပီးနိုပ္ေပးလိုက္ပါ၊
(၂)ပံုေလးတိုင္ေဘာက္ေလးတက္လာမွာပါ၊ တက္လာတဲ့ ေဘာက္မွာ
ပံုကိုၾကည့္ျပီးခ်ိန္ယူရမွာျဖစ္ပါတယ္၊
ကၽြန္ေတာ္ခ်ိန္ထားတာေတာ့(၂)မွ်ားျပထားတဲ့ေနရာမွာ 45% ပါ
(၃)မွ်ားျပထားတဲ့ေနရာမွာေတာ့ 35% ပါ ျပီးရင္ ok ေျဖေပးလိုက္ပါ၊
(၃)ေအာက္ကပံုေလးမွာခုဏအေပၚမွာလုပ္ခဲ့သလိုလုပ္ရမွာပါ
နည္းနည္းေလးကြာသြားပါတယ္ ဘာေတြကြာသြားလဲၾကည့္ရေအာင္ (၁)
မွ်ားမွာျပထားတဲ့ပံုကို စလက္ေပးပါ မေပးခင္ အေပၚပံုေလးကို
မ်က္လံုးပံုေလးကိုေမာက္နဲ႔နိုပ္ျပီးအရင္ပိတ္ပါ ျပီးမွာ layer 1 ကို
စလက္ေပးပါ၊ ျပီးရင္ အေပၚမွာသြားလိုက္သလိုပဲ မွ်ားျပထားသလိုထပ္သြားပါ
ခုဏလိုေလးပဲ ေဘာက္တက္လာမွာပါ (၂) မွ်ားမွာ အေပၚတုန္းက 45% ထည့္ခဲ့ရင္ ဒီမွာ
-45% ပါ - ေလးပဲ ပိုလာတာပါ က်န္တာေတြ အေပၚကတိုင္းပါပဲ ျပီးရင္ ok ေပ့ါ...
(၄) ေအာက္ကပံု(၁)မွ်ားျပထားတဲ့ေနရာကအေပၚဆံုးပံုစလက္ေပးျပီး
(၂)မွ်ား(၃)မွ်ားျပထားသလိုအဆင့္လိုက္သြားပါ၊ (၂) ပံုတိုင္းျမင္ရမွာပါ
ျပီးရင္
(၁)မွ်ားျပထားသလိုစလက္ေပးျပီး(၂)မွားေနရာမွာေဘးမွ်ားအေသးေလးနိုပ္ျပီး (၃)
ပံုကျပထားတဲ့ screen ေလးနိုပ္ေပးလိုပါ။
(၅) အေပၚကလိုအဆင့္ဆင့္ျပီးရင္ေတာ့ ေအာကပံုမွာျပထားသလို
(၁)မွ်ားေနရာစလက္ေပးထားပါ ျပီးရင္(၂)မွ်ားေနရာမွာနည္းနည္း
ကိုယ္လိုသလိုခ်ိန္ပါ လိုသေလာက္ေပါ့ ဒါဆိုျပီးပါျပီ ပံုေလးကို သိမ္းဖို႔
ေအာက္မွာဆက္ၾကည့္ရေအာင္....
(၆) ေအာက္ပံုေလးေတြကိုၾကည့္ပါ (၁)က (၁) မွ်ားေနရာကိုသြား (၂) မွ်ားနိုပ္
ျပီးရင္ (၂) ပံုေလးတိုင္ေပၚလာရင္ (၂)ပံုက(၁)မွ်ားျပထားတဲ့ အနီကြပ္မွာ
နမည္ေပး (၂)မွ်ားေနရာက အစိမ္းကြပ္မွာ ေရြးေပးလိုက္ပါ jpeg
(3)မွ်ားျပထားတဲ့ေနရာပါ၊ ဒီေလာက္ဆိုအားလံုးနားလည္ေလာက္ပါျပီ
နားမလည္ေသးရင္ေတာ့ video ဆက္ၾကည့္လိုက္ေနာ္.....